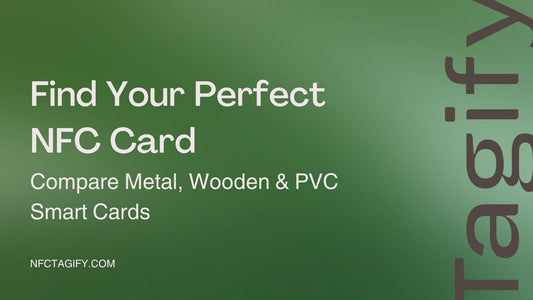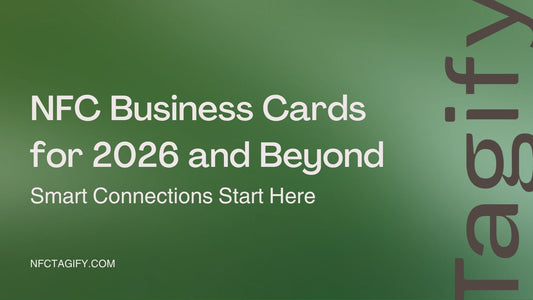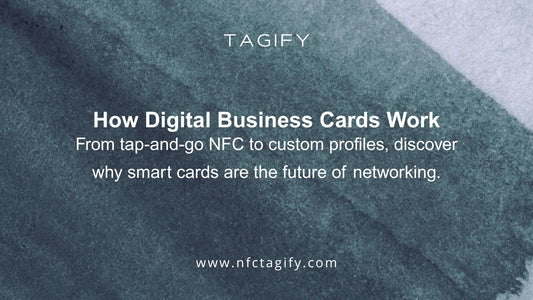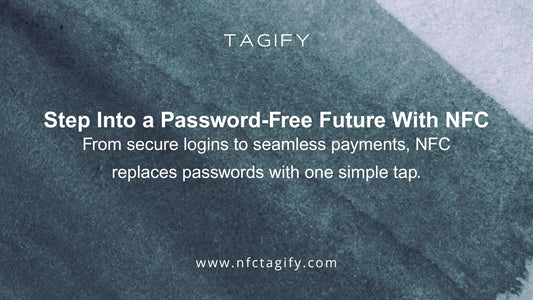Your Guide to NFC PVC Cards
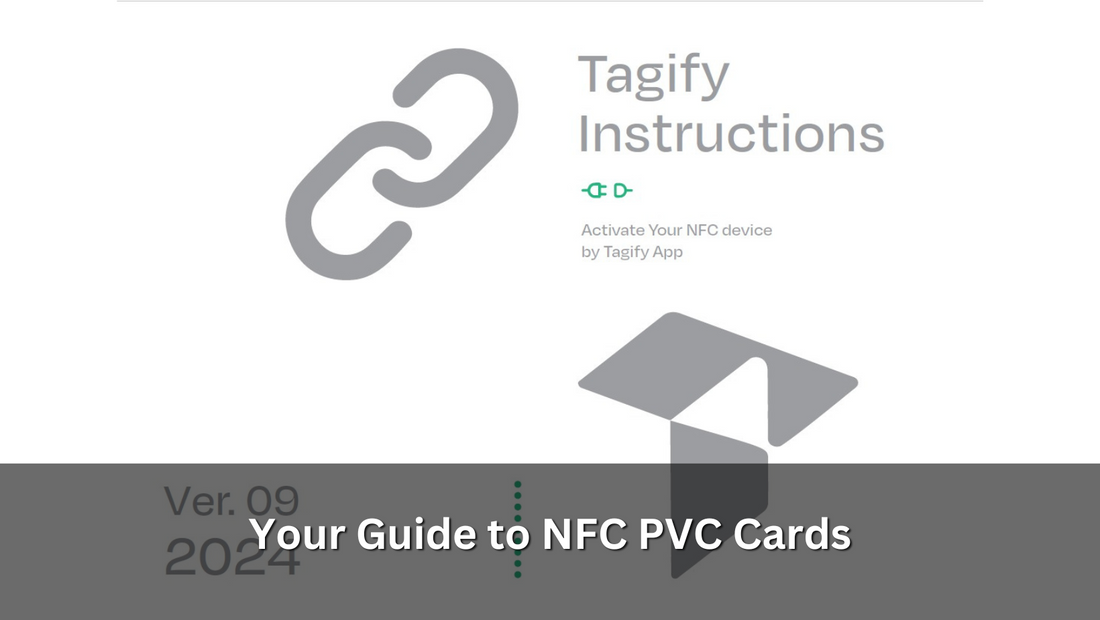
How to Customize and Use Your NFC PVC Card: A Step-by-Step Guide
Step 1: Choose Your Card Design and Finish
Your journey to creating a customized NFC PVC card begins with selecting the card that best suits your style and needs. Start by choosing the card color you prefer, and then decide on the printing finish—whether you want a sleek matte look or a sophisticated spot gloss finish.
Explore your options and make your selection here: Customized Coloured PVC Digital Cards.
Step 2: Upload Your Design
After selecting your card, the next step is to upload your custom design. You can do this through a form that appears after checkout or access it later via the confirmation email you receive after placing your order.
Your design can be almost anything you envision. If you need inspiration, you can explore ideas for your card design here: Artwork Ideas for Custom Cards.
If you're new to designing, start with simple designs using this guide: Easy NFC Business Card Design. For more advanced designs, YouTube or Google can provide numerous tutorials to help you create something truly unique and complex.
Step 3: Setting Up Your NFC Card with Our New App
Once you receive your customized NFC PVC card, it will be encoded with an empty profile, ready for you to personalize. Follow these steps to link your digital profile to your physical card:
-
Tap the Card onto Your Phone
Begin by tapping the NFC PVC card onto your NFC-enabled smartphone. This will prompt you to download our app if it’s not already installed.

-
Create a New Profile
If you don’t already have a profile on the app, you’ll need to create one. After entering your details, make sure to press “Save” to store your information.

-
Link Your Profile to Your NFC Card
At the top of the screen, above your profile, you’ll see an orange indicator that says "Link to NFC Card" (indicating that this profile is not yet linked to a physical card). To link your profile to your NFC card, press this option. You will then have two methods to complete the linking process:

-
Choose a Linking Method:
- 4a. Scan the QR Code: Use your phone’s camera to scan the QR code on your NFC card.
- 4b. Use Mobile Reader: Tap the card on your phone's NFC reader.
After successfully scanning or tapping, you will see the indicator at the top of the screen change to green, displaying "Linked to the device," confirming that your profile is now linked to the physical card.

Now You’re Ready to Go!
With your NFC PVC card customized and linked to your profile, you’re all set to enjoy the convenience and versatility that comes with it. Whether you’re using it for business, personal, or creative purposes, your card is now fully operational and ready to enhance your digital interactions.
Note: Ensuring Proper NFC Tapping
To ensure that your NFC card works smoothly, please follow these guidelines for proper tapping:
-
Check the Location of Your Phone's NFC Reader
The NFC reader's detection area varies depending on your phone model:- For most iPhone models, the NFC reader is located at the top edge of the device.
- For most Samsung series phones, the NFC reader is typically on the backside of the phone.

-
Ensure NFC is Enabled
- On Android devices, make sure that the NFC function is turned on in your settings.
- Check that your device supports NFC functionality (both Android and iPhone).
-
Tapping Tips Based on Card Material
- PVC and Wooden Cards: These can be tapped from any side, providing flexibility in how you use them.
- Metal Cards: For metal cards, it’s crucial to tap the backside of the card, specifically over the NFC tag area if it's visible. This ensures the signal is detected correctly.
We at NFC Tagify provide all sort of NFC Solutions or you may contact us: Tel. 01600800080, Email: info@nfctagify.com