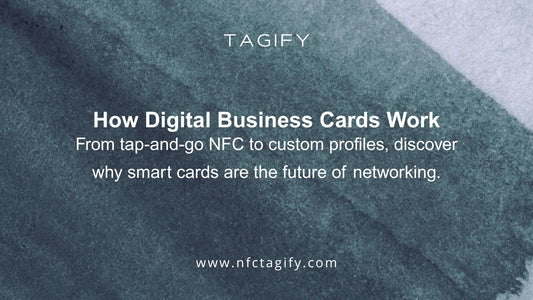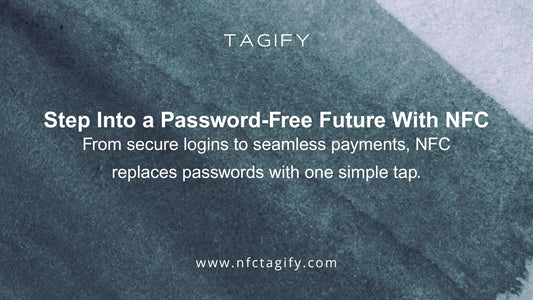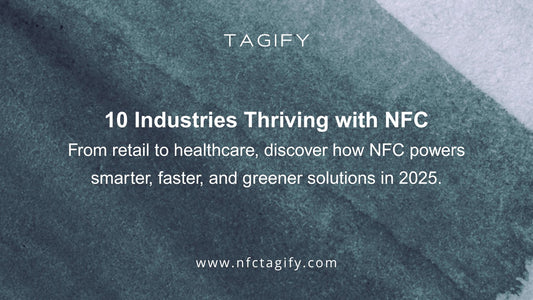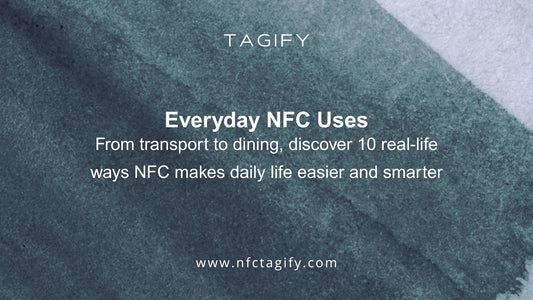How to encode NFC tags/cards with an iPhone

Contents
- 1- Maximizing the Potential of NFC Cards and Tags: A Comprehensive Guide
- 2- Encoding/Writing NFC Cards/Tags: The Role of Applications
- 3- Reading NFC Cards/Tags: Is an App Necessary?
- 4- The Necessity of Apps for Encoding
- 5- Encoding step by step:
-
6- FAQ:
- 6.1- Q: I Can't Read the Tag/Card – How Do I Know if My Card is Even Encoded?
- 6.2- Q: I am getting an error message: ''The NFC tag is not supported!''. What should I do?
- 6.3- Q: I've encoded my NFC tag/card within its memory capacity, but my iPhone can't read it. Why is this happening?
- 6.4- Q: I have iphone X/ iphone 10 but i can not find the nfc button?
- 6.5- Q: Do I need to touch the card with the phone, or can it be scanned from a few centimeters away?
- 7- Troubleshooting Guide for NFC Tagify Cards
Maximizing the Potential of NFC Cards and Tags: A Comprehensive Guide
In the era of seamless digital connectivity, Near Field Communication (NFC) cards and tags have emerged as a cornerstone of convenient and quick data sharing. Let's explore the simplicity and flexibility of using NFC technology.
Encoding/Writing NFC Cards/Tags: The Role of Applications
To begin with, encoding NFC cards or tags is an effortless process, thanks to several user-friendly, free applications available. A notable example is NFC Tools. This application stands out for its accessibility and ease of use, offering a cost-free solution to encode your NFC devices efficiently.
Reading NFC Cards/Tags: Is an App Necessary?
When it comes to reading NFC cards or tags, the requirements vary based on your device. For instance, newer iPhone models have streamlined this process remarkably. They possess the capability to read NFC tags directly in the background, negating the need for any additional applications. However, iPhone X users might need to press a button to initiate the scan. It's important to note that older iPhone models do require an app to read NFC tags.

The Necessity of Apps for Encoding
While reading NFC tags might not always require an app, encoding them is a different story. To encode an NFC card or tag, an application is indeed necessary. This process can be executed at any time, adding to the flexibility of NFC technology.
Complementary Encoding Service for Clients
Understanding the needs of our clients, we offer a complimentary encoding service if rquested. Clients can simply provide us with their URLs, and we will take care of the encoding process for the NFC cards/tags, ensuring a hassle-free experience.
Encoding step by step:
1. Launch the NFC Tools App: Start by opening the 'NFC Tools' app on your device.
2. Initiate the Writing Process: Tap on the 'Write' option.
3. Add a Record: Select 'Add a record' to input new data.
 4. Choose Record Type: Click on 'URL/URI' as the record type.
4. Choose Record Type: Click on 'URL/URI' as the record type.
5. Enter URL Details: Now, input your URL in the provided field.
6. Confirm the URL: After adding your URL, click 'OK' to confirm.

7. Ready to Write: Press the 'Write' button to begin encoding.
8. Scan the Tag/Card: Hold your NFC tag or card near the top of your iPhone to scan

9. Verification: A notification will appear indicating that the process is successful.
10. Test Your Tag/Card: To test, tap the NFC tag/card at the top of your iPhone. A link should pop up;
11. Check you profile: Tap on the notification to open your profile/URL. When someone scans your card, they will be directed to this profile or webpage.

FAQ:
Q: I Can't Read the Tag/Card – How Do I Know if My Card is Even Encoded?
A: If you're having trouble reading your NFC tag or card, it's essential to determine whether it's been encoded. Here's a simple guide to check the encoding:
-
Open NFC Tools App: Begin by launching the NFC Tools app on your device.
-
Select 'Read': In the app, navigate to and tap on the 'Read' option. This action prepares the app to detect and read the information from your NFC tag or card. Place your NFC tag or card near your device at the top.
-
Check for Encoding Information: If your tag or card has been encoded, the app will display the encoding details. This information confirms that your NFC tag or card is active and contains encoded data.

Q: I am getting an error message: ''The NFC tag is not supported!''. What should I do?
A: The storage capacity of NFC tags/cards varies by type. For instance, NTAG213 cards have a memory of 144 bytes, NTAG215 cards have 504 bytes, and NTAG216 cards offer 888 bytes. It's important to ensure that the information you encode fits within your card's memory capacity. If you're encountering difficulties fitting your information, consider optimizing the data or using a card with a larger capacity.
It's worth mentioning that a few bytes of any NFC tag/card, such as NTAG213, NTAG215, and NTAG216, are allocated for the NFC tag/card itself. This means, for example, an NTAG214 card might have 137 bytes available instead of 144 bytes, as a portion is reserved for system use, like the serial number. It's normal for these bytes to be unavailable for user data.
However, there's no need to worry about the space for your data. These cards/tags work efficiently by storing only a URL link to your profile that contains all the information you wish to share. This URL typically requires only about 20-40 bytes, making even the cards with lesser user-accessible memory perfectly suitable for this purpose.

Q: I've encoded my NFC tag/card within its memory capacity, but my iPhone can't read it. Why is this happening?
A: iPhones have specific compatibility criteria for reading NFC tags/cards. Notably, iPhones can only read URLs encoded on NFC devices. If your NFC tag/card is encoded with contact information or other non-URL data, it will not be accessible via iPhone. Android devices, on the other hand, are capable of reading both URLs and contact forms from NFC tags/cards.
To ensure cross-platform compatibility, we recommend encoding your NFC device with a URL that directs to a webpage containing all your relevant information. You can use our NFCtube, the app.nfctagify platform, or other similar software solutions like Linktree, HiHello, etc., to create these URLs.

Q: I have iphone X/ iphone 10 but i can not find the nfc button?
A:
1. Open Settings: Access your iPhone's settings by tapping on the 'Settings' app.
2. Go to Control Center: Scroll and tap on 'Control Center'.
3. Add NFC Tag Reader: Find 'NFC Tag Reader' under 'More Controls' and tap the '+' button next to it.
After these steps, the NFC tag reader will be available in your Control Center. To use it, swipe down from the top-right edge of your screen and locate the NFC tag reader icon, usually found at the end of the Control Center.

Q: Do I need to touch the card with the phone, or can it be scanned from a few centimeters away?
A: To scan an NFC card using your phone, you typically need to bring the phone in close proximity to the card. Here's a refined explanation:
Distance for Scanning: NFC cards are passive tags and are activated by the NFC reader in the phone. Usually, you need to touch the card with your phone.The exact distance can vary depending on the phone's make and model, as some NFC readers may be more powerful than others.
Dependence on Phone and Reader Type: The effectiveness of NFC communication depends on the types of both the NFC reader (your phone) and the NFC card. Different phones may have varying NFC reading capabilities.
Antenna Position Variances: The position of the NFC antenna varies between different devices, including between Android and iPhone models. This positioning can affect how you should hold your phone to scan an NFC card.
Previous NFC Interactions: If your phone was recently in proximity to other NFC resources, it might take longer to read a new NFC card. This is because the phone may continuously try to read NFC signals in its vicinity.
Ideal Method for iPhone: For iPhones, it's often recommended to tap the top of the phone to the NFC card for optimal reading. This is due to the antenna placement in most iPhone models.
By considering these factors, you can achieve a more efficient and quicker NFC scanning experience with your phone.

Troubleshooting Guide for NFC Tagify Cards
Encoding the Card:
- Single URL Encoding: When encoding your card, ensure it contains only a single URL. Adding additional information can lead to errors during the encoding process.
- Avoid Signal Interference: Keep metal objects or thick covers away from the NFC card during encoding. These can obstruct the NFC signal, leading to unsuccessful encoding.
Phone Compatibility:
-
NFC Reader Location:
- iPhone Models: The NFC reader is typically located on the top edge of most iPhone models.
- Samsung Phones: On most Samsung series phones, the NFC reader is found on the backside.
- NFC Chip Location (Metal Cards Only): For metal NFC cards, the NFC chip is exclusively positioned on the back side of the card, For other types, you can tap the card at any place.

Additional Troubleshooting:
- Alternate Phone Testing: If you face any issues, attempt using a different phone to check the NFC card's functionality.
- Device NFC Support: Confirm that the device you are using is NFC-enabled and supports NFC functionality.
- Compatibility with Non-NFC Phones (Metal Cards Only): Please be aware that NFC cards, particularly metal ones, will not be readable on phones that do not support NFC.
- Rewrite the card/tag: If you encounter an error message stating "An error occurred during the writing process," we recommend clearing the encoded information from the NFC tag or card and then re-entering the information correctly before attempting to write to it again.
We at NFC Tagify provide all sort of NFC Solutions or you may contact us: Tel. 01600800080, Email: info@nfctagify.com